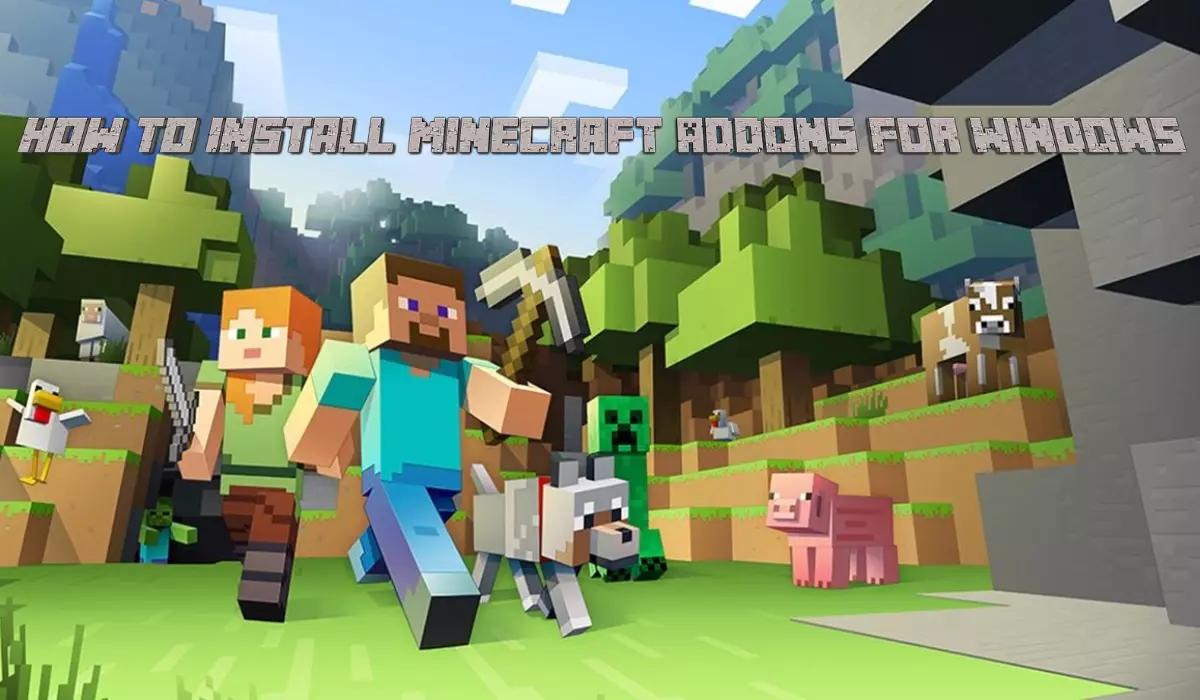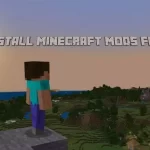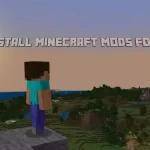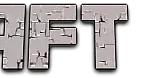For enhancing the gaming experience, players can add custom addons to their survival and creative worlds even on windows 10. Introduce new elements and mechanics, items, blocks and mobs to Minecraft installing addons on your windows 10 for free. In this article we have Provided a comprehensive step by step guide on how to install Addons for Windows 10.
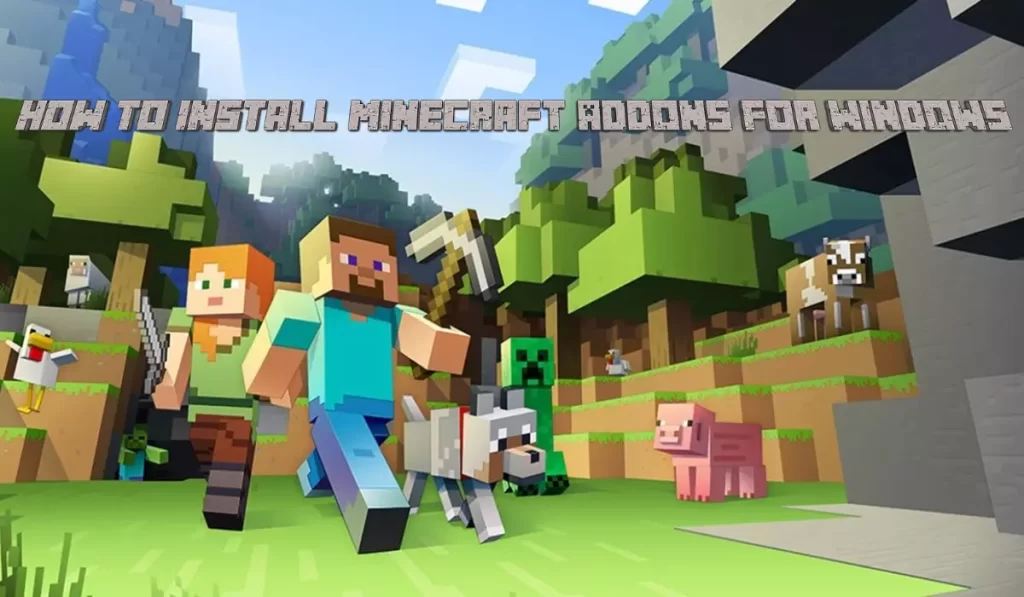
Add-ons Installation As .Mcpacks and .Mcworld:
The installation and importing process for .mcpack and .mcworld is different and is quite easy. Let’s dive into the short quick steps on how to install add-ons on Windows 10.
- Firstly install the .mcpack or .mcworld addon file.
- Go to the downloads folder and double click on it to import the file.
- Otherwise you have to right click on the file and select “Open with”.
- After that open with Minecraft to import.
Add-ons Installation As .Zip and .Rar:
In this section, we have provided ultimate steps and complete guidance step by step with pictures of the addons downloaded as .Zip and .Rar. If you have installed an addon file of either .Zip or .Rar, follow the steps given below to add into Minecraft.
Step 1: Select Addon
In the first step, you have to select any of your favorite addons from the trusted website.
Step 2: Download the File
In the second step, start downloading the addon file. It is either in .Zip or .Rar. You have to extract that file using 7-Zip. After downloading, open the downloads folder in your Windows 10. After that right click on the zip file, select open with and then select 7-Zip to open the .Zip file.
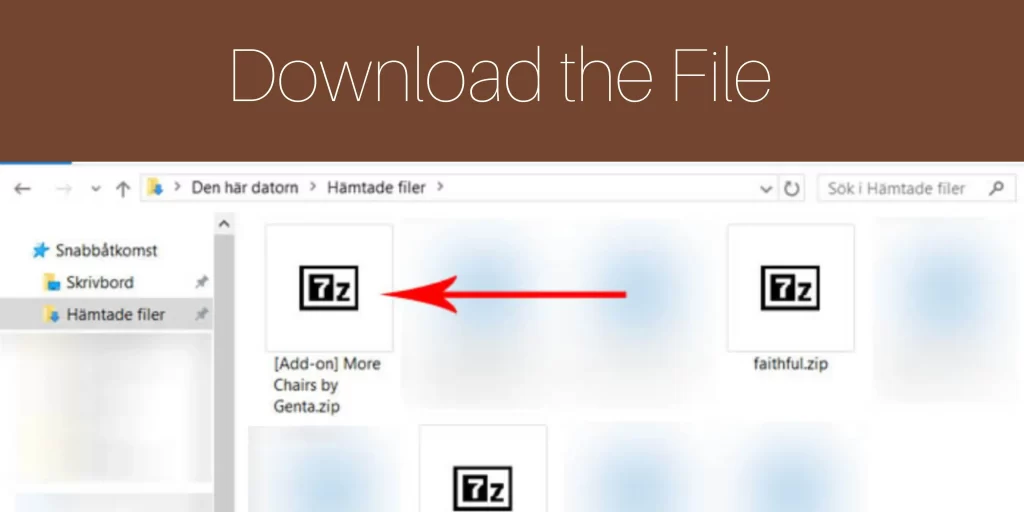
Step 3: Extract the File
In the third step, select the two .Zip files to extract.
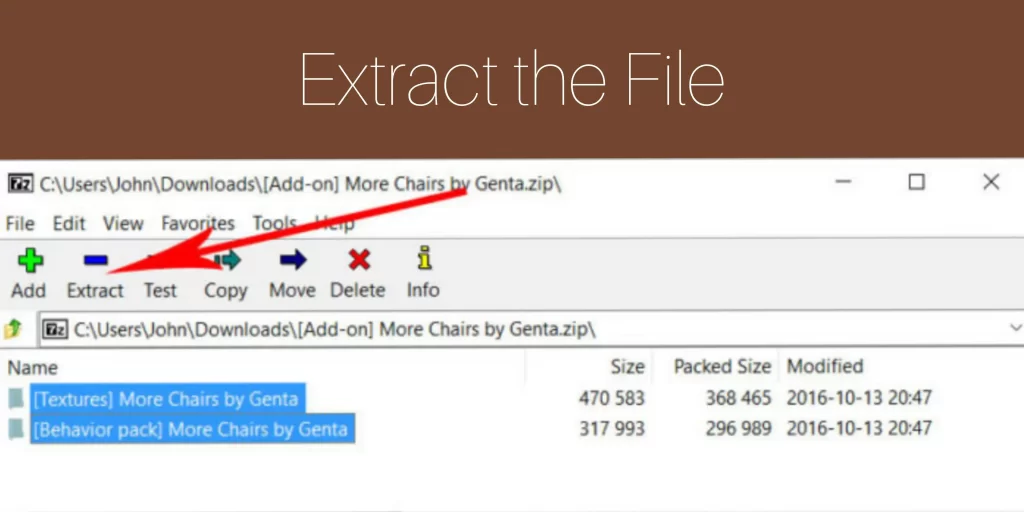
Step 4: Select Location
Once done extracting, select the location for the extracted file.
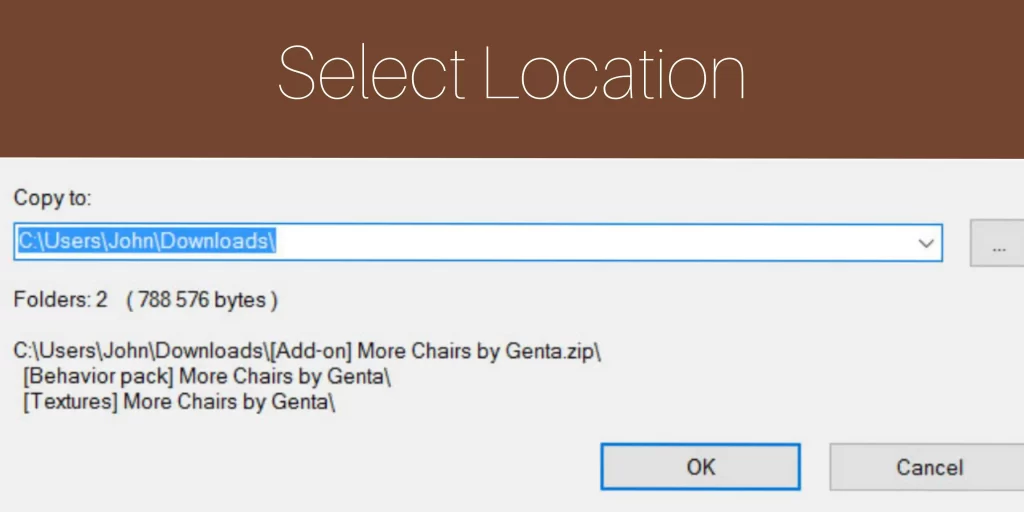
Step 5: Open the Folder
In the fifth step, open the extracted Folder. You have to install the packs. So, just copy the folder by CTRL + C.
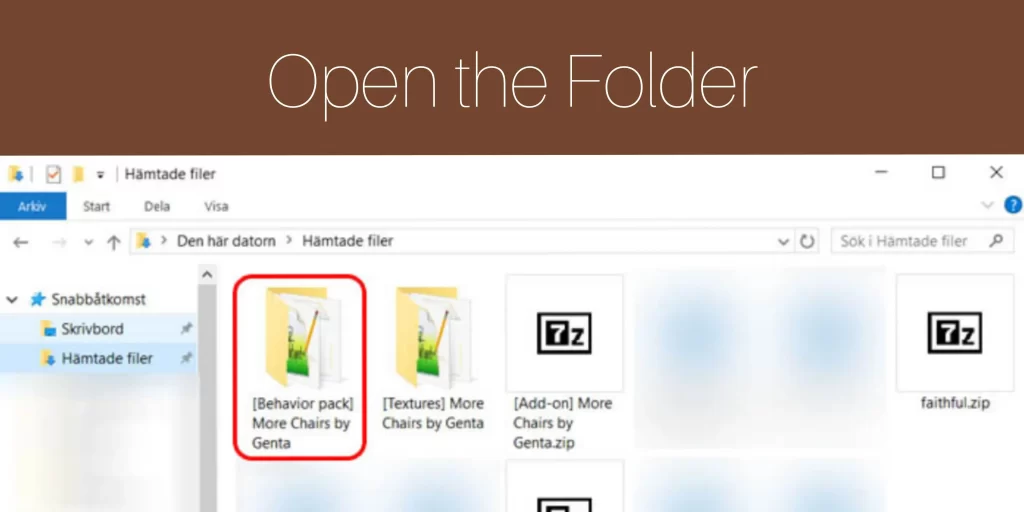
Step 6: Open the behavior_packs Folder
After copying the folder, Go for the location: C:\Users\USERNAME\AppData\Local\Packages\Microsoft.MinecraftUWP_8wekyb3d8bbwe\LocalState\games\com.mojang.
In this location, you will find two folders as behavior packs folder and resource packs folder. Open the behavior_packs Folder and paste the copied folder.
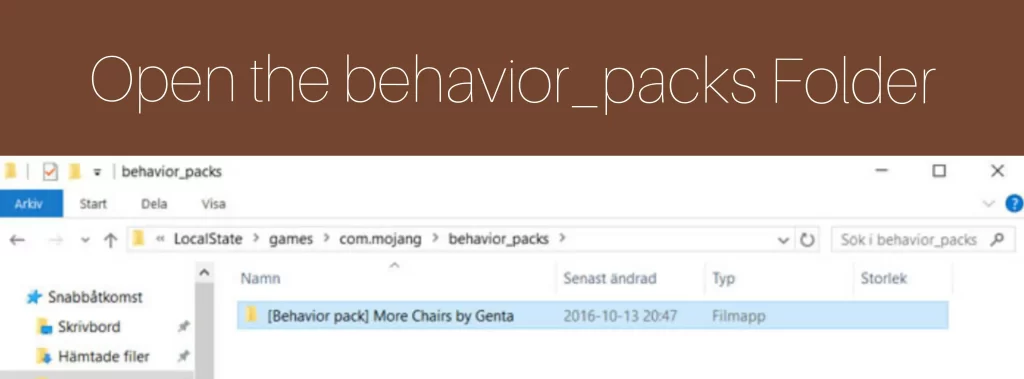
Step 7: Copy the File
Do the same procedure as in step 5 to copy the folder.
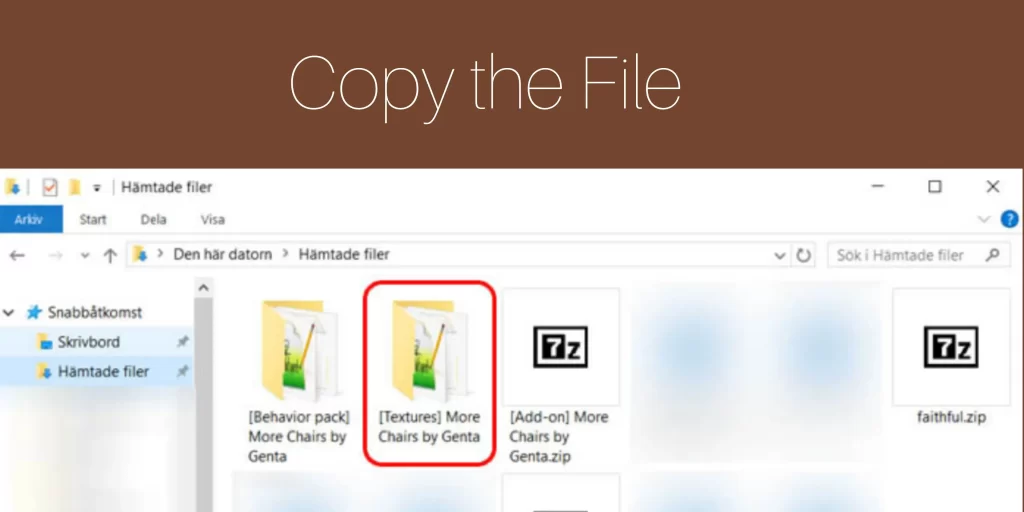
Step 8: Open the resource_packs Folder:
Now Open the resource_packs folder and paste the copied folder here by again finding the location in your windows 10.
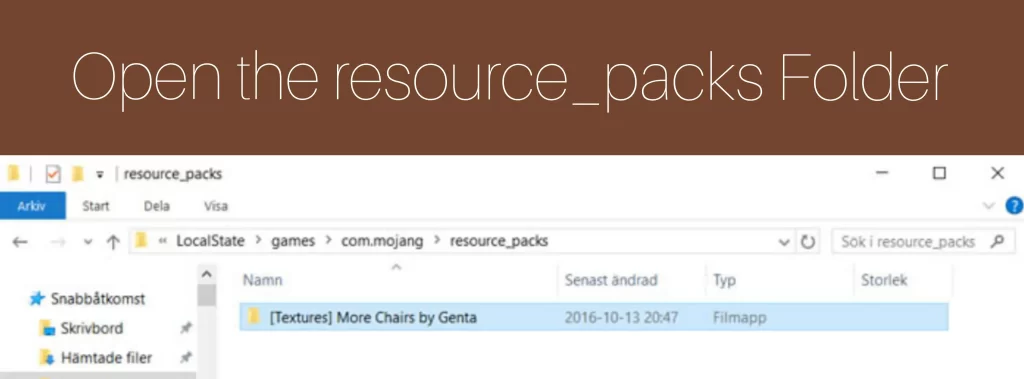
Step 9: Create A New World
After following these steps, start your Minecraft game and create a new world.
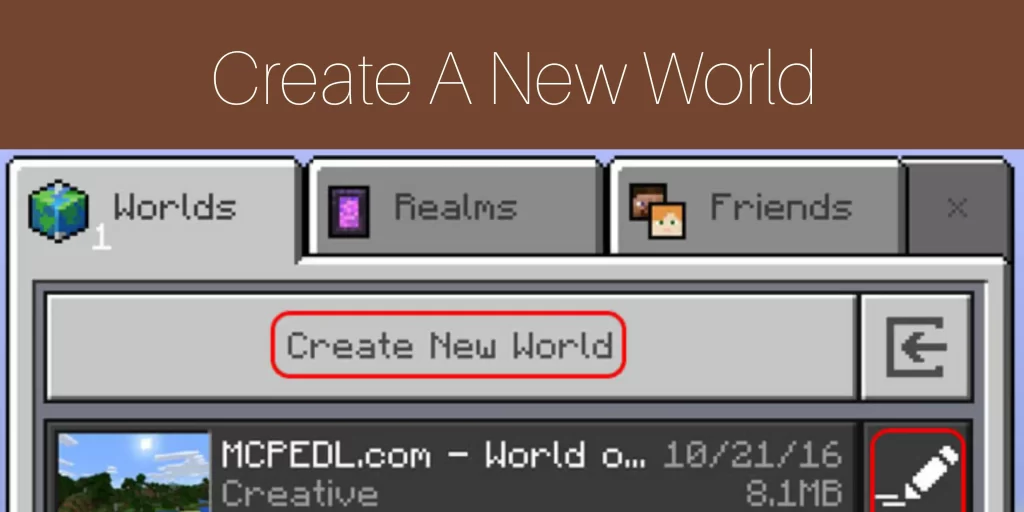
Step 10: Find Two Tabs
Here you will find two tabs in the bottom left corner as Resource Packs and Behavior Packs.
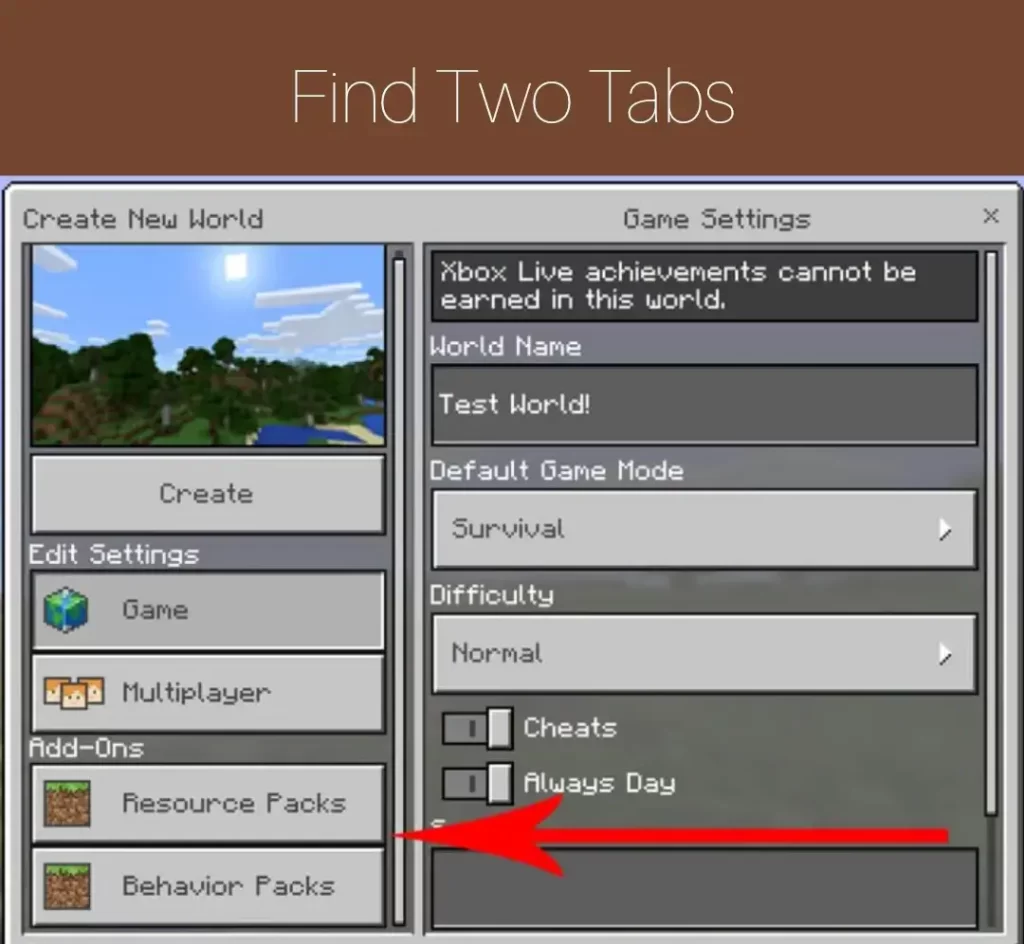
Step 11: Select Resource Packs
Select Resource Packs and add the addon.
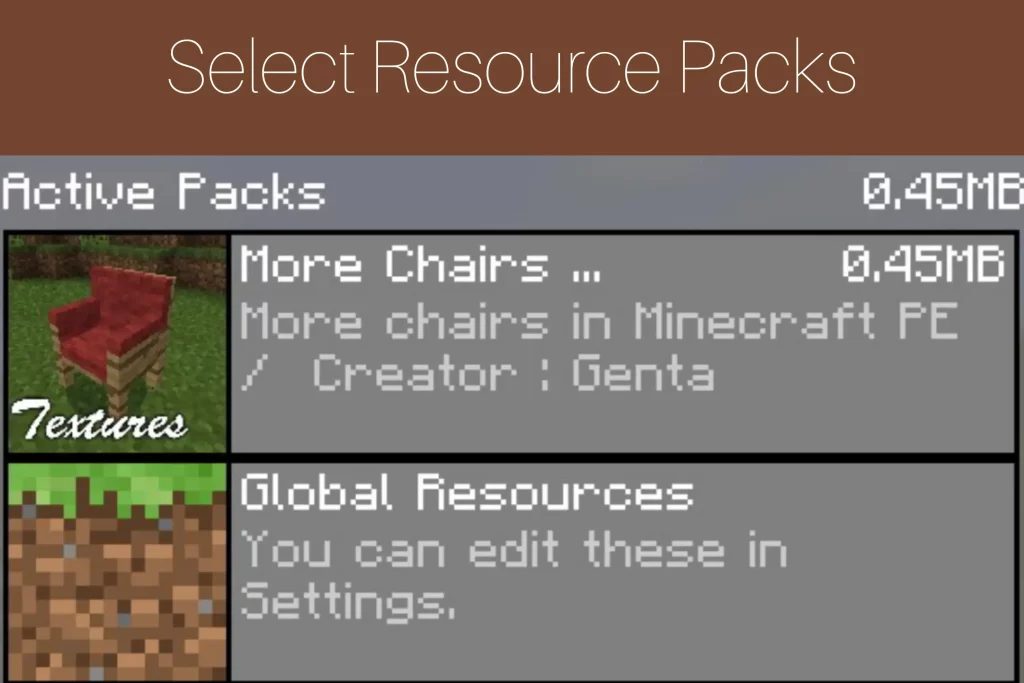
Step 12: Select Behavior Packs
Select Behavior Packs and add the addon.
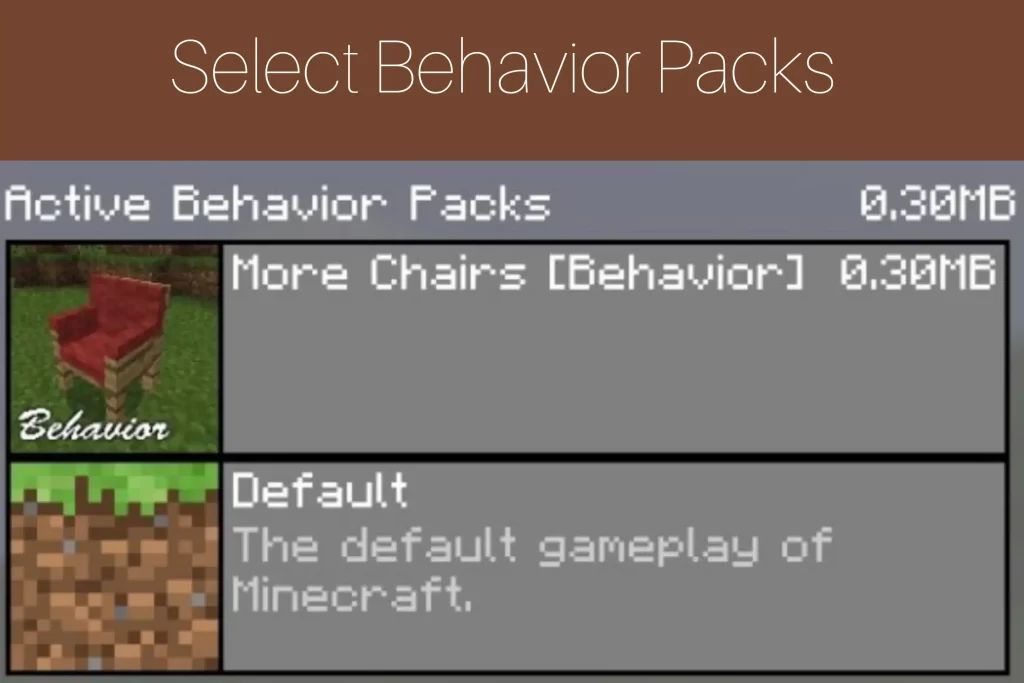
Step 13: Enter the New World
Now after following all the steps, you are ready to enter into your new world playing in your favorite addon.
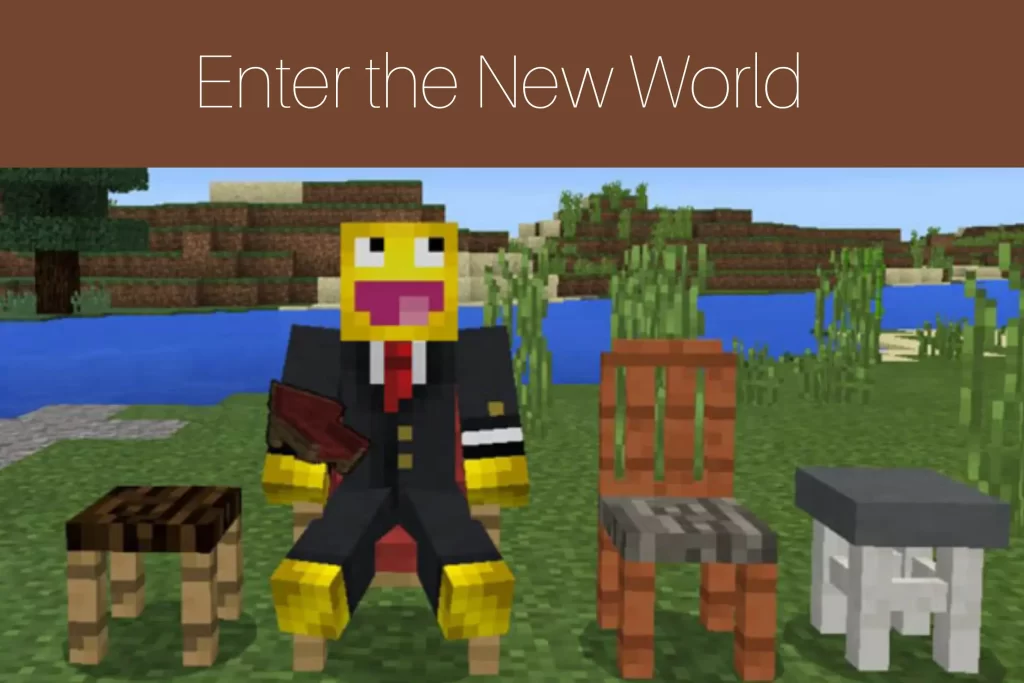
Conclusion
As Minecraft is the most popular game, it has endless possibilities for the players to add their favorite addons into survival and creative worlds. So, the main thing is to install the addons on Windows 10 and it is quite difficult but at last to conclude our words we can say that players can now easily install and import their addons on Windows 10 through this article undoubtedly!
FAQs
Do I need to restart my computer after installing the addon?
It depends on the addon as it tells what to do.
Can I download Addons on my computer without any additional software installed?
Yes, there’s no need for any additional software to install.
Can I create my own Minecraft Addons for Windows 10?
Yes, you can create your own Minecraft Addons for Windows 10.