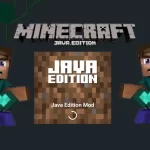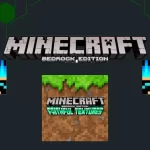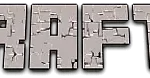Bringing new challenges, terrains, biomes, and biomes in the Windows version of Minecraft free, adding newest and latest maps. Maps offer complete new adventures So, look for your favorite themed maps from our website and download. Following the steps given in this article will surely help you to download and add Minecraft maps as we have covered complete guidance on how to install Minecraft maps for Windows 10.
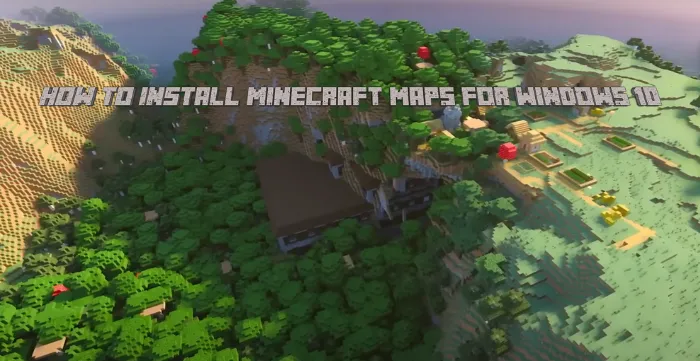
An Ultimate Guide: Minecraft Maps Installation
Minecraft maps are something that will add new features inspired from different popular series and movies. So, this article will download fascinating maps from our website and the complete process of how to install Minecraft Maps for Windows 10, extraction of the file and how to add it to the Minecraft Windows 10 edition.
Step 1: Select Your Map
Firstly you need to select your favorite map from our Maps section at this website and download the file.
Step 2: Use WinRAR
As map files are in .zip and .Rar formats, download WinRAR for extraction. Open your downloaded zip file in the WinRAR and click on Extract to button.
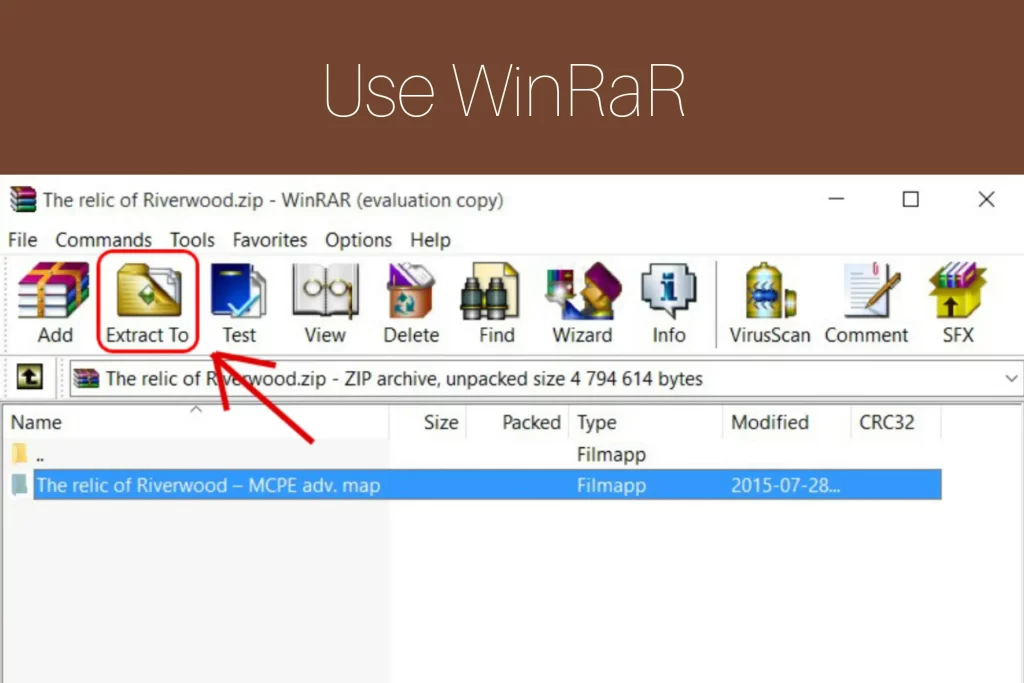
Step 3: Select Location
You have to select a location where you want your file to be extracted. Use downloads folder or any other folder you want and click on OK.
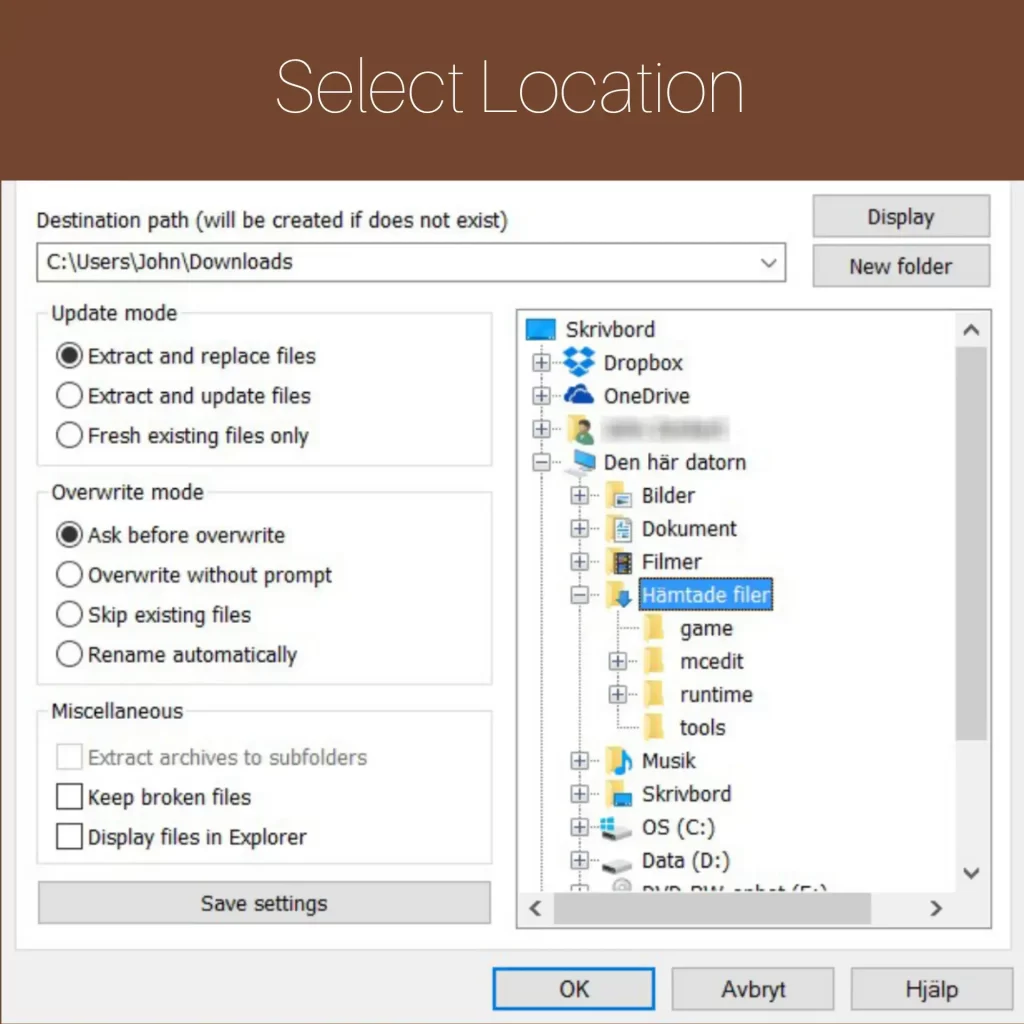
Step 4: Location
Now, your Windows Minecraft worlds will be stored in the location given below.
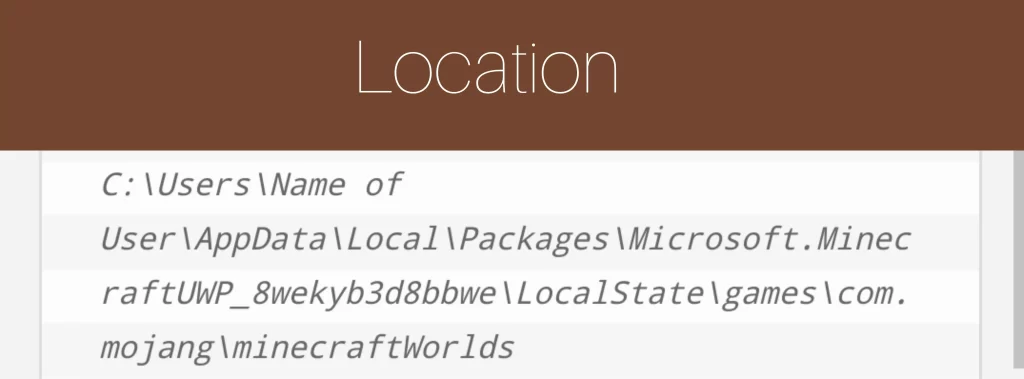
Step 5: Write Location
Write the location and copy it to open the location. Click on Windows Start Button and then click File Explorer. After that paste the location in the area as shown in the picture below.
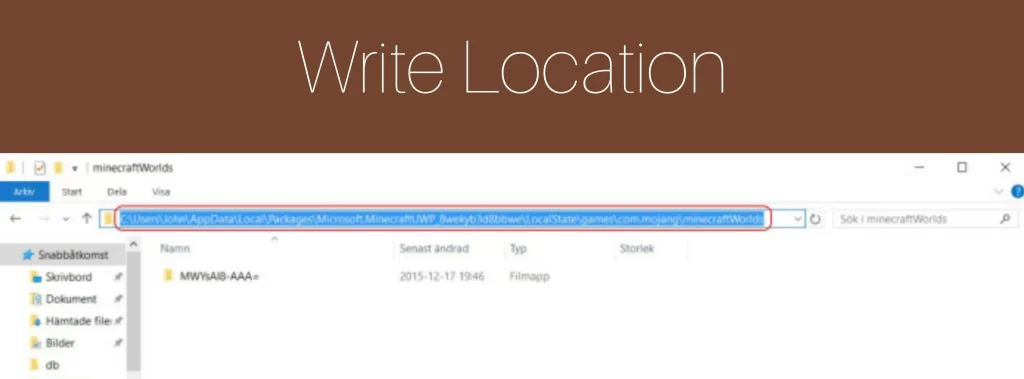
Step 6: Open Downloads Folder
In this step, locate the folder having extracted the file as we have extracted to the Downloads folder. Open Downloads folder, select map folder and copy the folder.
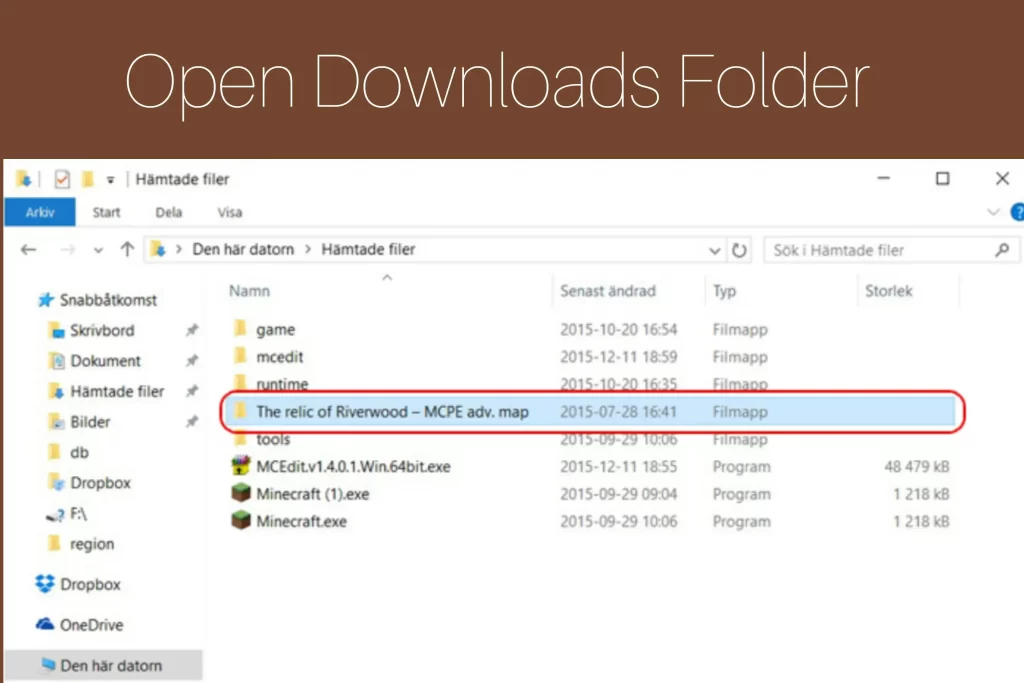
Step 7: Paste Map File
After copying the folder, again open the folder where all Minecraft Windows worlds are saved. Paste the map file/folder in this folder.
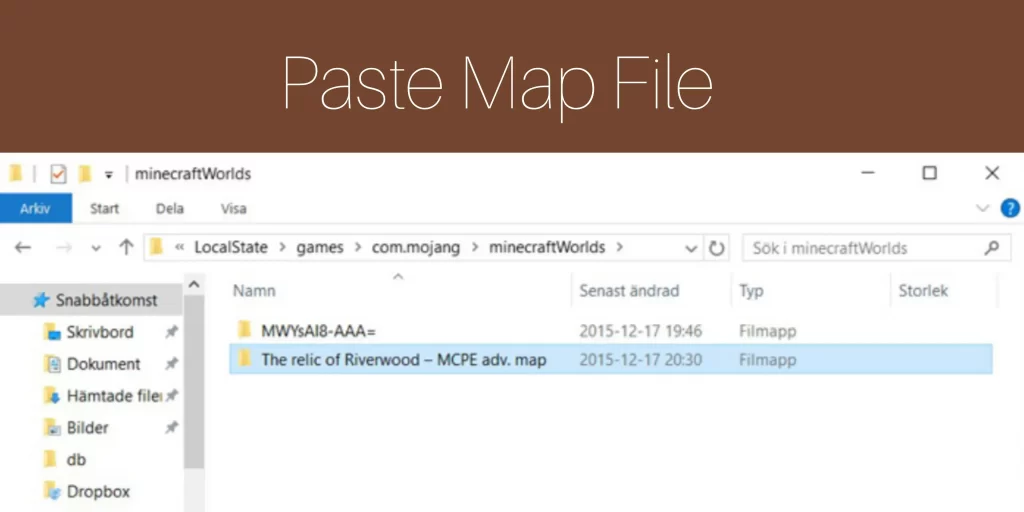
Step 8: Start with New Map
After following all the steps properly, start creating your new world with a new map full of adventures and challenges.
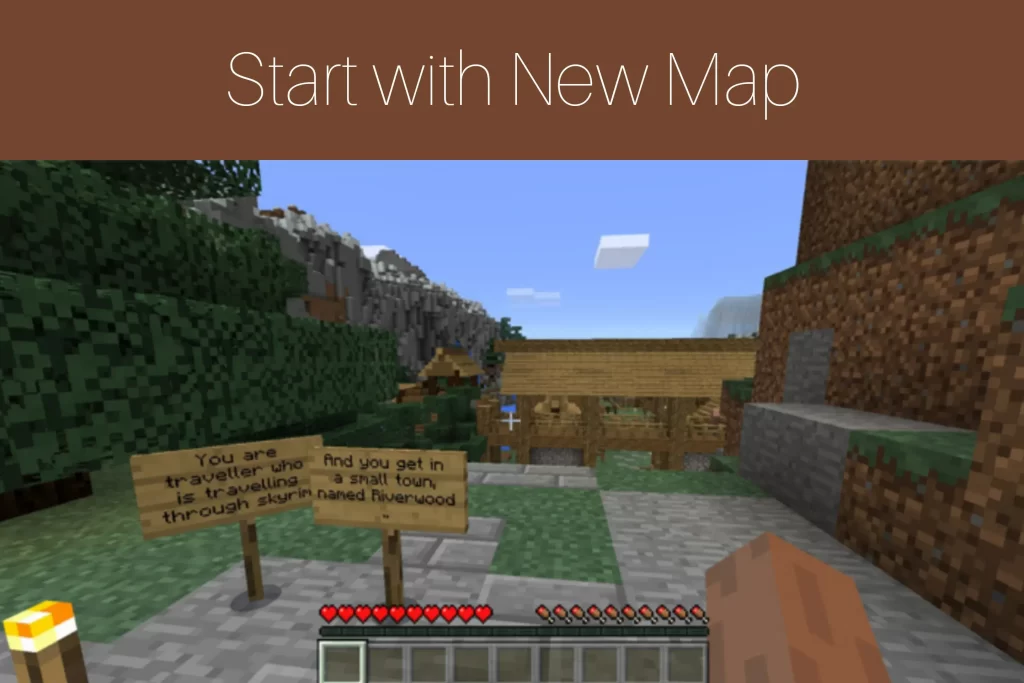
Conclusion
Open up to the new challenging and adventurous worlds of Minecraft adding different maps. Access to different genre maps from our website and get to know the complete process of installation diving into this article.
Must explore this article How To Install Minecraft Maps For Android.
FAQs
Are their maps present at this website compatible with Windows 10?
Yes, there are different maps present at this website compatible with Windows 10 edition.
What are the formats of Minecraft Map files?
Minecraft map files are in .Zip and .Rar formats.
What additional do I need to download for installation of Minecraft maps for Windows 10?
You need to download WinRAR for installation of Minecraft maps for Windows 10.